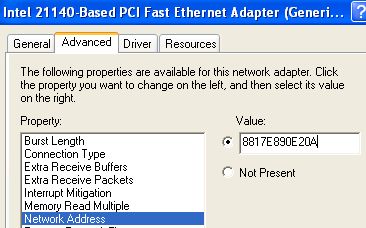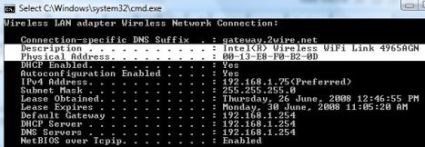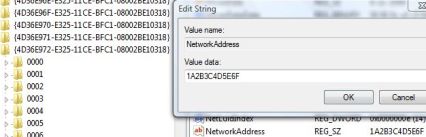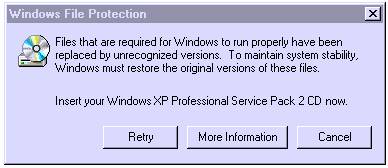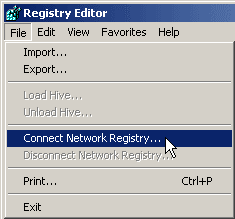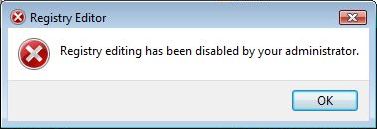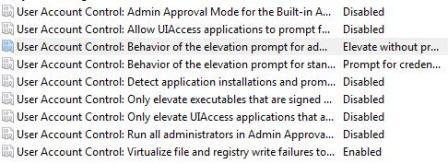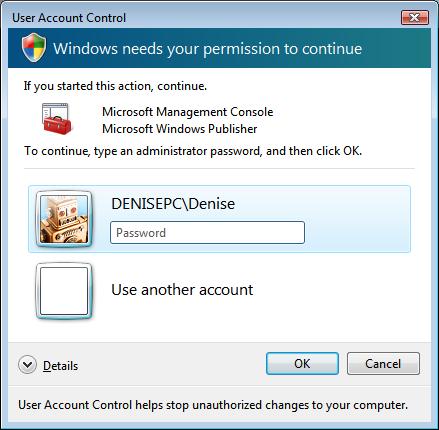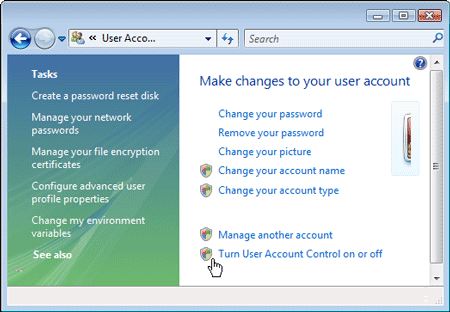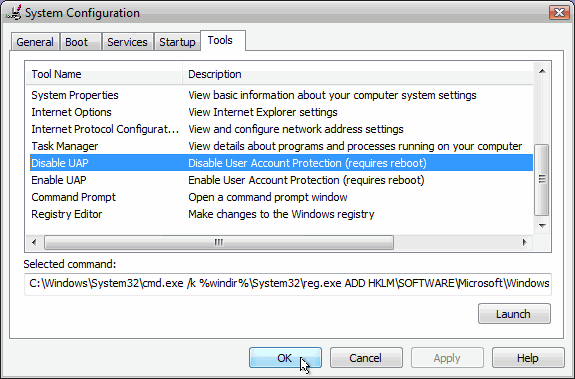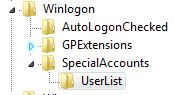MAC address (Media Access Control address) is a quasi-unique identifier consists of a six byte number that attached to most network adapter card or network interface card (NIC). As such, all network cards, whether it's of Ethernet NIC, Gigabit Ethernet NIC or wireless 802.11a/b/g/n WiFi or HiperLAN adapter, should have different MAC addresses, which also known as Ethernet Hardware Address (EHA) or adapter address.
In operating system, MAC address is often represented in 12-digit hexadecimal number. For example, 1A-2B-3C-4D-5E-6F. In practical usage, layer 2 MAC address is converted from layer 3 protocol addresses such as Internet Protocol (IP address) by ARP (Address Resolution Protocol), which then allowed each host to be uniquely identified and frames to be marked for specific hosts on broadcast networks, such as Ethernet. After translated (or when a host on LAN sends its MAC address to another machine which does n ot configured not to accept unrequested ARP replies on the network for preemptive caching), MAC address is cached on source PC ARP table for later use. Content of ARP table on each computer can be viewed by typing arp -a in Windows or arp in Linux. MAC address thus forms the basis of most of the layer 2 networking upon which higher OSI Layer protocols are built to produce complex, functioning networks.
There are many reasons or possibilities that an user may want to change the MAC address or a network adapter, which also known as MAC spoofing. For example, to bypass the MAC address filtering on firewall or router. The trick can be used to get pass the network access restriction by emulating a new unrestricted MAC address, or to gain access connection by spoof an authorized MAC address after sniffing the legitimate MAC address out of the air in MAC filtering Wi-Fi network.
Beside, hackers or enthusiasts also spoofing another host's MAC address as their own in order to receive traffic packets not meant for them, although ARP poisoning technique is more commonly used. However, changing MAC address can still keep the real information from been detected and logged by various services such as IDS, firewall, DHCP server, wireless access points and etc, and is essential protect user's privacy. MAC spoofing also potentially trigger a Denial of Service (DoS) attack by causing routing problem with duplicating MAC address exists in the network, especially those similar with gateway and AP router's BSSID (Basic Service Set Identifier.)
Whatever the reason, it's pretty easy to change the MAC address or perform MAC spoofing on most of today's hardware, listed below. Actually, the original MAC address is burnt and imprinted to the network card, and cannot be changed. However, operating system can spoof as if there is different MAC address for the network interface card using tricks below.
Change the MAC address in Windows
- Go to Start -> Control Panel. Double click on Network Connections (inside Network and Internet Connections category in Windows XP). The, right click on the active network connection with network adapter that you want to change the MAC address (normally Local Area Network or Wireless Network Connection) and click on Properties.
Above steps work in Windows XP, Windows 2000 and Windows Server 2003. For Windows Vista, access to NIC's properties is from Control Panel -> Network and Internet -> Network and Sharing Center -> Manage Network Connections.
Alternatively, if you already know which network adapter that's responsible for your network or Internet connection, go to Device Manager and open the properties dialog by double click on the NIC itself.
- In the General tab, click on the Configure button.
- Click on Advanced tab.
- In the Property section, select and highlight Network Address or Locally Administered Address.
- To the right, "Not Present" radio button is by default selected as value. Change the value by clicking on radio button for Value:, and then type in a new MAC address to assign to the NIC.
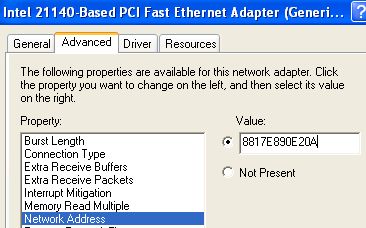
The MAC address consists of 6 pairs of numbers (0 - 9) and characters (A - F) combination. For example, 88-17-E8-90-E2-0A. When entering the new MAC value, omit the dash (-), for example 8817E890E20A.
- Click OK when done.
- To verify the change of MAC address, go to command prompt, then type in one of the following commands:
ipconfig /all
net config rdr
- Reboot the computer if successful to make the change effective.
Note: To restore or reset back to original default MAC address, simply set back the option to "Not Present".
Change the MAC Address of NIC in Windows via Registry
- Open a command prompt.
- Type the following command and hit Enter.
ipconfig /all
- Record down the Description and the Physical Address (is MAC address) of the active network connection (discard those with Media Disconnected state).
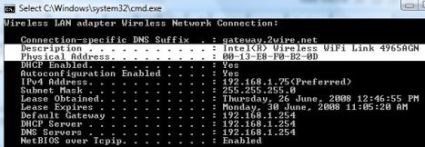
For example, in figure above, Description is Intel(R) Wireless WiFi Link 4965AGN and MAC address is in the format of 00-XX-XX-XX-XX-XX.
- In the command prompt also, type the following command and hit Enter.
net config rdr
- Record down the GUID for the MAC address for the active connection's NIC which MAC address to be changed. The GUID is contained within the { and } brackets right in front of the MAC address as shown in figure below.

- Type regedt32 or regedit in Start -> Run box or in Start Search for Windows Vista. Note: for Windows NT 4.0 and Windows 2000, regedt32 must be used.
- Navigate to the following registry key:
HKEY_LOCAL_MACHINE\SYSTEM\CurrentControlSet\Control\Class\{4D36E972-E325-11CE-BFC1-08002BE10318}
- Expand the {4D36E972-E325-11CE-BFC1-08002BE10318} tree, and there will be more sub-keys in the form of 0000, 0001, 0002 and so on.
- Go through each sub-key starting from 0000, look for subkey that has DriverDesc value data that matches NIC description copied from step above, that want its MAC address to be changed. In most cases, it will be similar to the network adapter card name.
To verify that the subkey found is indeed a correct one, check the value of the NetCfgInstanceId, which should have the same value with the NIC's GUID taken from step above.
- Once a sub-key is matched to the network interface card that MAC address want to be spoofed, select and highlight the subkey. Right click on the sub-key (for example, 0000), then select New -> String Value. Name the new value name as NetworkAddress.
Note: If NetworkAddress REG_SZ registry key is already existed in the right pane, skip this step.
- The double click on NetworkAddress and enter a new MAC address as its value data.
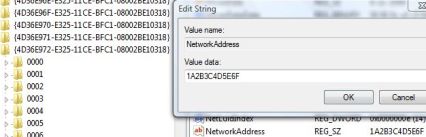
Note that the 12-digit MAC address in hexadecimal format, and should be entered without any dash (-). For example, 1A2B3C4D5E6F.
- Reboot the system to make the new MAC address effective. Alternatively, if you don't want to restart the system, try to disable and then re-enable the network adapter in Device Manager.
- To verify the change of MAC address, go to command prompt, then type in one of the following commands:
ipconfig /all
net config rdr
Note: To restore or reset back to true original hardware burned-in MAC address, remove the NetworkAddress registry key that is been added.
Alternative: Third party tools and utilities to change the MAC address in Windows operating system are plenty, for example: SMAC (direct download link to smac20_setup.ex, supports Windows Vista, XP, 2003, 2000), Macshift (direct download link to macshift.zip, for Windows XP), BMAC (almost identical SMAC MAC changer clone by moorer-software.com), Mac MakeUp (direct download link to macmakeup.zip, for Windows 2000/XP/2003/Vista), MadMACs (MAC Address Spoofing And Host Name Randomizing App For Windows, directly download MadMACs.zip), EtherChange (direct download link to etherchange.exe), and Technitium MAC Address Changer (for Windows 2000 / XP / Server 2003 / Vista / Server 2008).
How to Change MAC Address (MAC Spoofing) in Linux and *nix
To change your MAC address in Linux and most Unix-like (*nix) system, run the following script commands:
ifconfig <interface> down
ifconfig <interface> hw <class> <MAC address>
ifconfig <interface> up
For example, the command looks lik "ifconfig eth0 down hw ether 1A:2B:3C:4D:5E:6F". First command brings down the network interface, second command change its MAC address while third command bring up the interface again. Note that in some cases, to bring down and bring up the network interface, the following commands have to be used:
/etc/init.d/networking stop or /etc/init.d/network stop (in the case of Fedora Core 5)
/etc/init.d/networking start or /etc/init.d/network stop (in the case of Fedora Core 5)
Alternatively, for Fedora Code 5 Linux with Iproute2 tools installed, the following commands also can change the MAC address to spoofed version:
/etc/init.d/network stop
ip link set <interface> address 1A:2B:3C:4D:5E:6F
/etc/init.d/network start
For example, "ip link set eth0 address 1A:2B:3C:4D:5E:6F". To check whether the MAC address has been spoofed, use ip link ls eth0 or ip addr ls eth0 instead of using ifconfig eth0.
How to Make the Spoofed MAC Address Permanently Even After Reboot in Linux
Edit the ifcfg-eth0 file (or other similar file if you're changing different interface), add the following variable line to the file:
MACADDR=12:34:56:78:90:ab
Then run service network restart to make the change effective immediately.
How to Make the Spoofed MAC Address Permanently on Restart in Debian
Edit the /etc/network/interfaces file and add in the following variable line to the appropriate section so that the MAC address is set when the network device is started.
hwaddress <interface> 02:01:02:03:04:08
For example, "hwaddress ether 02:01:02:03:04:08″.
Alternative: GNU Mac Changer (for Debian, Slackware, ArchLinux, Mandrake, Crux and other RPM-based distributions such as Fedora, Red Hat, CentOS, ASPLinux, SUSE Linux, OpenSUSE and etc.
How to Change MAC Address (MAC Spoofing) in BSD or FreeBSD
Issue the following commands in shell:
ifconfig <interface> down
ifconfig <interface> <class> <MAC address>
ifconfig <interface> up
First command brings down the network interface (optional), second command change its MAC address while third command bring up the interface again (optional). For example, the command looks lik "ifconfig xl0 link 1A:2B:3C:4D:5E:6F" or "ifconfig fxp0 ether 1A:2B:3C:4D:5E:6F"
How to Change MAC address in Solaris
The shell command to change the MAC address in Sun Solaris is as below:
ifconfig <interface> <class> <address>
For example, the command looks like "ifconfig hme0 ether 1A:2B:3C:4D:5E:6F". Note that the change is temporary that does not persist after a reboot. To make this change permanent, the command can be placed in a runtime control script (/sbin/sh).
How to Spoof MAC Address in HP-UX
It's possible to change MAC address using HP-UX SAM. Select Networking and Communications, then selecting the interface, then click on Action -> Modify -> Advanced Options. Finally, change the value of station address, which is MAC address name in HP-UX.
How to Spoof and Change MAC Address in OpenBSD
Use the following command to change MAC Address to spoofed MAC in OpenBSD (after version 3.8):
ifconfig <interface> lladdr <MAC address>
For example, "ifconfig bge3 lladdr 1A:2B:3C:4D:5E:6F".
How to Change to Spoofed MAC Address Permanently in OpenBSD
To make the MAC address changed at boot before network connection is established, and even before parsing of hostname.* file, edit the /etc/netstart file to add in the following lines before the line of "# Now parse the hostname.* file":
if [ "$if" = "INTERFACE" ]; then
ifconfig <interface> lladdr <MAC address in format of 00:00:00:00:00:00>
fi
# Now parse the hostname.* file
....
How to Change MAC Address in Mac OS X
Since Mac OS X 10.4.x (Darwin 8.x) onwards, the MAC address of wired Ethernet interface can be altered in Apple Mac OS X in a fashion similar to the Linux and FreeBSD methods. To do so, type the following command in Terminal.app:
sudo ifconfig en0 ether aa:bb:cc:dd:ee:ff
or
sudo ifconfig en0 lladdr aa:bb:cc:dd:ee:ff (for Mac OS X 10.5 Leopard)
where en0 is the network interface (numbered from en0, en1, en2 …) and aa:bb:cc:dd:ee:ff is the desired MAC address in hex notation.
Alternative: MacDaddy (download MacDaddyX.dmg, support Airport wireless adapter)
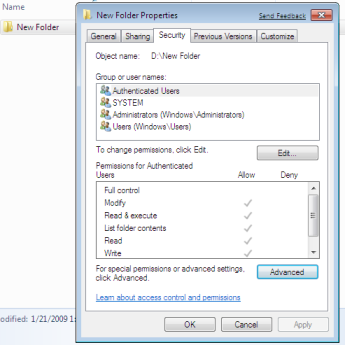
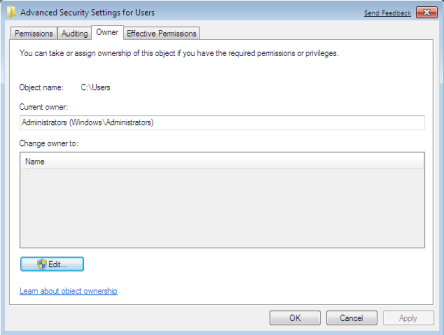
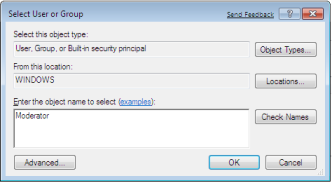
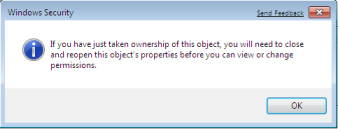
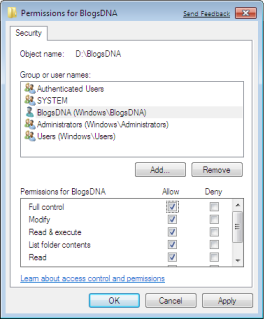

 After you've installed nLite, load your installation CD into your disc drive and make sure you've got your 25-character product key handy. Launch nLite, click to the next screen, "Locating the Windows installation." Before you go further, create a new folder somewhere on your computer, at the hard drive root (as in "C:\") if possible. Click "Browse," select your CD drive, and you'll be prompted to copy your CD to a folder. Select the folder you created, then wait for the copy to finish.
After you've installed nLite, load your installation CD into your disc drive and make sure you've got your 25-character product key handy. Launch nLite, click to the next screen, "Locating the Windows installation." Before you go further, create a new folder somewhere on your computer, at the hard drive root (as in "C:\") if possible. Click "Browse," select your CD drive, and you'll be prompted to copy your CD to a folder. Select the folder you created, then wait for the copy to finish. NLite's next screen will ask what you want to customize on your install disc. If you only want to update to SP3, only click the "Service Pack" button. But unless you love answering questions and never touch a setting in Windows XP, you'll want to flip all the switches green and click "Next."
NLite's next screen will ask what you want to customize on your install disc. If you only want to update to SP3, only click the "Service Pack" button. But unless you love answering questions and never touch a setting in Windows XP, you'll want to flip all the switches green and click "Next." Now nLite will ask for slipstream files, or packages you want to integrate into the installer. You'll always want to have the latest service pack available, since, for instance, Service Pack 3 incorporates the fixes made in SP1 and SP2, so it makes them unnecessary. If you grabbed the latest beta of nLite, you'll see a Service Pack 3 already offered for integration, but it's an older release candidate. Hit the "Choose" button, select the executable file you downloaded from Microsoft with the seriously long file name, and give nLite a few minutes to implement it. When you see the version number change, hit "Next" and move on.
Now nLite will ask for slipstream files, or packages you want to integrate into the installer. You'll always want to have the latest service pack available, since, for instance, Service Pack 3 incorporates the fixes made in SP1 and SP2, so it makes them unnecessary. If you grabbed the latest beta of nLite, you'll see a Service Pack 3 already offered for integration, but it's an older release candidate. Hit the "Choose" button, select the executable file you downloaded from Microsoft with the seriously long file name, and give nLite a few minutes to implement it. When you see the version number change, hit "Next" and move on. "Hotfixes and Update Packs" is for all the tiny little Windows Updates between service packs. If you're including SP3, you can pretty much skip this part. But in the future, and for those not jumping onto SP3, I recommend running WinUpdatesList. You'll see a list of all the updates you've installed, and sorting by date and type should show you what you've installed since the last service pack. Right-click on an update, and you'll get a link to a related Microsoft Knowledge Base article, where you should be able to download the fix directly and patch it into nLite. You can also roll executables for Windows updates-like
"Hotfixes and Update Packs" is for all the tiny little Windows Updates between service packs. If you're including SP3, you can pretty much skip this part. But in the future, and for those not jumping onto SP3, I recommend running WinUpdatesList. You'll see a list of all the updates you've installed, and sorting by date and type should show you what you've installed since the last service pack. Right-click on an update, and you'll get a link to a related Microsoft Knowledge Base article, where you should be able to download the fix directly and patch it into nLite. You can also roll executables for Windows updates-like  You start really making your XP system your own on the next screen. The "Compatibility Window" that pops up can protect you from yourself; unless you're sure you can do without an item, you'll want to leave it checked. Behind it, the "Remove Components" section is where you can pull out all the stuff you don't ever use or don't have. Most of the savings are small in hard drive size, but keep your system from clogging with services and drivers it doesn't need. Among the almost-guaranteed safe removals:"Briefcase" from Accessories; most of the non-red items in Hardware; Keyboards and Languages that you don't ever plan to use; "Tablet PC" from Multimedia; and MSN Explorer and Windows Messenger from Network.
You start really making your XP system your own on the next screen. The "Compatibility Window" that pops up can protect you from yourself; unless you're sure you can do without an item, you'll want to leave it checked. Behind it, the "Remove Components" section is where you can pull out all the stuff you don't ever use or don't have. Most of the savings are small in hard drive size, but keep your system from clogging with services and drivers it doesn't need. Among the almost-guaranteed safe removals:"Briefcase" from Accessories; most of the non-red items in Hardware; Keyboards and Languages that you don't ever plan to use; "Tablet PC" from Multimedia; and MSN Explorer and Windows Messenger from Network. Up next is the "Unattended" section, if you checked it, and this one requires attention to detail. If you want to set and forget your XP install, change "Unattended Mode" to "Fully automated," but then move slowly through every tab, filling in every section you'd expect to get prompted for during install. You can fill out your Product Key in advance here, and you'll also want to check "Skip OOBE" (Out Of Body Experience, or the introduction tour). Fill out all the name fields in "Users" and "Owner and Network ID," and make sure to set the time in "Regional." Once you're content you've pre-empted your installer, click "Next."
Up next is the "Unattended" section, if you checked it, and this one requires attention to detail. If you want to set and forget your XP install, change "Unattended Mode" to "Fully automated," but then move slowly through every tab, filling in every section you'd expect to get prompted for during install. You can fill out your Product Key in advance here, and you'll also want to check "Skip OOBE" (Out Of Body Experience, or the introduction tour). Fill out all the name fields in "Users" and "Owner and Network ID," and make sure to set the time in "Regional." Once you're content you've pre-empted your installer, click "Next." You can pretty much leave the "Options" pane alone, although I enable the "merge" option by way of hoping for a smaller package. The "Tweaks" options are up next, and while I can't tell you how to customize your desktop, I'll note that you can basically set up your desktop, Start Menu, Internet Explorer and lots of other Windows tweaks from these prompts. Check the bottom bar for descriptions, and fear not-all of these can be undone, and we've posted a good many here at Lifehacker.
You can pretty much leave the "Options" pane alone, although I enable the "merge" option by way of hoping for a smaller package. The "Tweaks" options are up next, and while I can't tell you how to customize your desktop, I'll note that you can basically set up your desktop, Start Menu, Internet Explorer and lots of other Windows tweaks from these prompts. Check the bottom bar for descriptions, and fear not-all of these can be undone, and we've posted a good many here at Lifehacker. Hit "Next," and you're almost done-click "Yes" to start the bundling process. Once that's finished (about 7-10 minutes on a faster computer), you can click through to make or burn an ISO file. Before doing that, gather up any files you want to keep on the disc, like that finicky printer driver or your favorite app installers, and place them in their own folder in the directory where you copied your original XP CD to. Now hit "Make ISO," choose where to save the image, and then burn it to CD or DVD using your favorite utility, like
Hit "Next," and you're almost done-click "Yes" to start the bundling process. Once that's finished (about 7-10 minutes on a faster computer), you can click through to make or burn an ISO file. Before doing that, gather up any files you want to keep on the disc, like that finicky printer driver or your favorite app installers, and place them in their own folder in the directory where you copied your original XP CD to. Now hit "Make ISO," choose where to save the image, and then burn it to CD or DVD using your favorite utility, like